Showing posts with label modul/materi microsoft word. Show all posts
Showing posts with label modul/materi microsoft word. Show all posts
Saturday, November 5, 2022
Monday, October 31, 2022
Friday, October 28, 2022
Thursday, October 27, 2022
Wednesday, October 26, 2022
Thursday, October 27, 2016
Microsoft Word Tutorial : How To Compare Documents
How to compare documents in Microsoft Word 2013:
- Open a blank document in Word. (You can also start with the original document or the revised document open.)
- On the Review tab, in the Compare group, click Compare, and then click Compare on the menu.
- In the Compare Documents dialog box, select the original document (if it isn’t already selected) from the list or by clicking the folder icon and browsing to the location where the document is saved.
- Select the revised document you want to compare with the original document.
- In the Label changes withlist for the original and revised document, specify the user name or initials you want to attribute differences to.
- If the Comparison settingsarea is not displayed, click More.
- In the Comparison settingsarea, clear or select the check boxes to specify the document elements you want Word to use in its comparison.
- In the Show changes atarea, choose either the option to show changes at the character level or the option to show changes at the word level.
- In the Show changes inarea, choose an option for where you want Word to show changes: in the original document, in the revised document, or in a new document.
- Click OK. If Word prompts you about tracked changes, click Yes to complete the comparison.
Friday, September 11, 2015
Tips & Trik Microsoft Word : Membuat Border/Bingkai Pada Halaman Tertentu Saja
Sahabat, pernah membuat border atau bingkai dalam sebuah dokumen di Microsoft Word ? Kalau pernah mungkin yang sering digunakan adalah dengan membuat bingkai diseluruh halaman. Padahal kita bisa membuat bingkai hanya halaman pertama saja, semua halaman atau semua halaman selain halaman pertama.
Cara membuatnya sangat sederhana, cuma ada sedikit menu yang jarang diperhatikan. caranya adalah sebagai berikut :
- Buka dokumen yang akan diberi bingkai
- Pilih Page Layout , kemudian pilih Page Border
- Kemudian pilih model bingkai yang diinginkan di menu Art
- dan yang terakhir pilih menu Apply to , disana ada combo box yang berisi 4 pilih. pilihlah sesuai dengan kebutuhan. Ada pilihan halaman pertama yang di border, halaman selain halaman pertama dan seterusnya.
- Kemudian pilih OK kalau sudah selesai. dan lihat hasilnya.
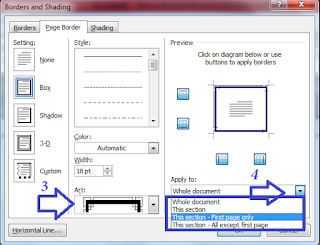
Thursday, August 27, 2015
Tips & Trik Microsoft Word : Konversi Tabel Menjadi Teks
Sahabat, selain merubah/mengkonversi teks menjadi tabel seperti yang sudah dijelaskan di artikel sebelumnya, kita juga bisa melakukan hal sebaliknya yaitu mengkonversi tabel menjadi teks. Caranya tidak jauh beda dengan mengubah teks menjadi tabel yaitu :
- Blok tabel yang akan di konversi
- Pilih layout kemudian pilih Convert to Table

- Kemudian pilih data yang ada didalam tabel mau dipisahkan dengan menggunakan apa, misalnya koma, tabs atau yang lainnya

- Kemudian Pilih OK
Tips & Trik Microsoft Word : Konversi Teks Menjadi Tabel
Sahabat, pernah menghadapi sebuah pekerjaan yang menghendaki kita mengkonversi teks ke dalam bentuk tabel ? Kalau anda mengerjakannya dengan cara manual, maka bisa membutuhkan waktu yang sangat lama. Ada fasilitas yang disediakan oleh Microsoft Word untuk mempermudah pekerjaan ini. Langkah-langkahnya adalah sebagai berikut :
- Syarat pertama adalah setiap data dipisahkan oleh karakter tertentu misalnya koma, tab, spasi, bintang (*) atau yang lainnya, yang bisa menandakan batas antar data.
Misalnya dipisahkan dengan koma :
No,Nama,nilai
1,Asep,85
2,Dadang,90
3,Euis,80 - Kemudian data tersebut diblok
- Pilih Insert - Table - Convert Text to Table
- Kemudian akan muncul form berikut, isikan berapa kolom dan barisnya serta pemisah teks nya menggunakan apa. Dalam kasus diatas menggunakan koma.
Tuesday, August 25, 2015
Tips & Trik Microsoft Word : Membuat Penomoran Halaman Yang Berbeda dalam Satu Dokumen
Sahabat, pernah buat laporan tugas akhir atau skripsi dan sebagainya yang menghendaki penomorannya menggunakan format yang berbeda ? atau lagi mau nyusun skripsi/tugas akhir ni ceritanya ?
Misalnya untuk daftar isi, abstrak, daftar gambar dan sebagainya menggunakan format penomoran romawi sedangkan untuk nomor berikutnya menggunakan penomoran biasa (arab/latin).
Ada beberapa orang yang membuatnya dalam file yang berbeda biar mudah penomorannya ya, atau anda mungkin pernah mengalaminya. Sebenarnya bisa dibikin dalam 1 file dengan menggunakan format penomoran yang berbeda. Buat yang belum tahu bisa ikuti langkah-langkah dibawah ini.
Misalkan kita mau bikin Abstrak, daftar isi, daftar gambar, daftar tabel dan sebagainya dengan format romawi disambung dengan bab 1 yang menggunakan penomorann biasa. Kita anggap saja ada 5 halaman yang menggunakan format romawi (i..v) dan selanjutnya penomoran biasa.
Langkah pertama Yang harus anda lakukan adalah:
Misalnya untuk daftar isi, abstrak, daftar gambar dan sebagainya menggunakan format penomoran romawi sedangkan untuk nomor berikutnya menggunakan penomoran biasa (arab/latin).
Ada beberapa orang yang membuatnya dalam file yang berbeda biar mudah penomorannya ya, atau anda mungkin pernah mengalaminya. Sebenarnya bisa dibikin dalam 1 file dengan menggunakan format penomoran yang berbeda. Buat yang belum tahu bisa ikuti langkah-langkah dibawah ini.
Misalkan kita mau bikin Abstrak, daftar isi, daftar gambar, daftar tabel dan sebagainya dengan format romawi disambung dengan bab 1 yang menggunakan penomorann biasa. Kita anggap saja ada 5 halaman yang menggunakan format romawi (i..v) dan selanjutnya penomoran biasa.
Langkah pertama Yang harus anda lakukan adalah:
- Letakkan Kursor di halaman ke lima, karena itu nomor terakhir halaman yang menggunakan angka romawi kan ya (kasus diatas). Sesuaikan dengan dokumen masing-masing batas akhirnya.
- Pilih tab Page Layout, lalu pilih Insert Page and Section Breaks, Kemudian klik Next Page
- Sekarang langsung sisipkan Page Number; pilih tab Insert, lalu pilih Page Number, dan silahkan pilih formatnya yang angka biasa.
- Akan muncul Penomoran halaman seperti biasa, sekilas tidak ada perubahan
- Sekarang letakkan kursor di salah satu halaman antara 1 s.d 5 yang mau diinsert angka romawi, dan buka tab insert – Page Number – Lalu pilih Format Page Number dan Pilih penomoran angka romawi
- Pada Start at: pastikan mulai dari angka pertama
- Kemudian akan muncul 2 format yang berbeda untuk kedua halaman tersebut. Jika nomornya terurut semua, ubah di start at nya saja, pilih mulai dari 1 atau i diformat yang salah.
- Sukses atau bingung ? klo bingung comment saja dibawah ini
Monday, August 3, 2015
Tips dan Trik Menulis Cepat Huruf Arab di Microsoft Word
Unicode menurut Ensiklopedia Bebas Wikipedia, merupakan suatu standar industri yang dirancang untuk mengizinkan teks dan simbol dari semua sistem tulisan di dunia untuk ditampilkan dan dimanipulasi secara konsisten oleh komputer. Dikembangkan secara tandem dengan standar Universal Character Set dan dipublikasikan dalam bentuk buku The Unicode Standard. Unicode mengandung suatu kumpulan karakter metodologi pengkodean dan kumpulan standar penyandian karakter dan bagan kode untuk referensi visual, deskripsi sifat karakter seperti huruf besar dan huruf kecil, suatu kumpulan data referensi berkas komputer, serta aturan normalisasi, dekomposisi, pembandingan (collation), serta penggambaran (rendering). Cara mudahnya agar bisa dipahami apa itu Unicode, setiap karakter yang kita ketikan itu punya kode Unicode masing-masing. Termasuk bahasa Arab juga punya kode-kode khusus untuk Unicode.
Untuk lebih mudahnya memahami Unicode misalnya ada beragam cara untuk bisa menulis tulisan Arab di Microsoft Office khususnya Word, mulai dari pengaturan Language dan Keyboard pada komputer sampai dengan instalasi font dan software khusus pengetikan huruf Arab.Cara tersebut membutuhkan energi lebih, padahal sebenarnya ada solusi yang mudah dan praktis karena Microsot Word sebenarnya sudah dilengkapi dengan kode-kode khusus untuk menuliskan huruf-huruf tertentu dalam berbagai bahasa seperti Arab, China, Perancis, Rusia, dan lain sebagainya tanpa harus melakukan pengaturan maupun instalasi software terlebih dahulu.
Sebagai contoh jika kita mau menuliskan huruf Arab dari “Shollallohu ‘Alaih wa Sallam“. Caranya, silahkan ikuti langkah demi langkah berikut ini:
Sebagai contoh jika kita mau menuliskan huruf Arab dari “Shollallohu ‘Alaih wa Sallam“. Caranya, silahkan ikuti langkah demi langkah berikut ini:
Subscribe to:
Comments (Atom)
